您的当前位置:首页ps批量添加水印图片
ps批量添加水印图片
时间:2020-11-22
来源:智榕旅游
对于PS,经过之前的介绍,相信大多数人都已经熟悉了一些,PS作为一款集图片编辑与图片合成的多功能的强大的软件,在使用过程中,由于软件功能复杂的原因,并不能很好地使用该软件,之前讲过了“利用PS抠图”的方法,接下来分享一下怎么用PS批量给图片加上水印。

本次操作以dell电脑为例,具体操作步骤如下:
产品名称:Dell
产品型号:Dell 灵越5000
系统版本:Windows 10
软件版本:Photoshop CS4
材料/工具
PS软件电脑
方法
第一步,在PS里面选择【文件】,打开;

第二步,选择【打开】,打开需要加上水印的图片,或者使用组合快捷键CTRL+O;
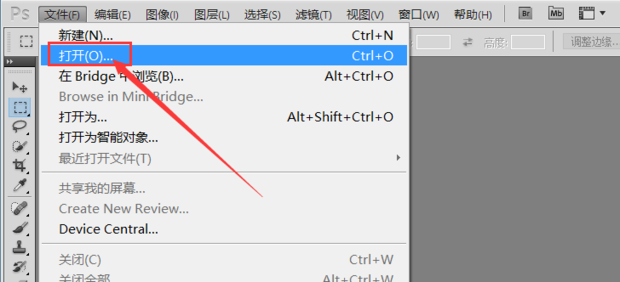
第三步,选择好图片之后,选择【窗口】,打开;
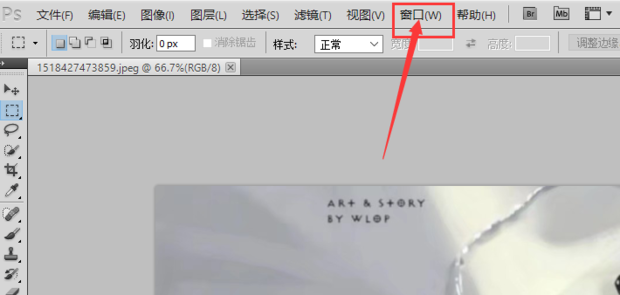
第四步,在【窗口】里面打开【动作】,或者使用组合快捷键ALT+F9;

第五步,在弹出的窗口中,点击画圈图标新建一个组,命名为“水印”;
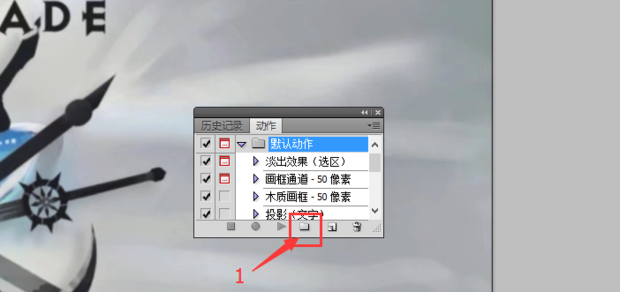

第六步,紧接着,新建一个动作,命名为“水印”;
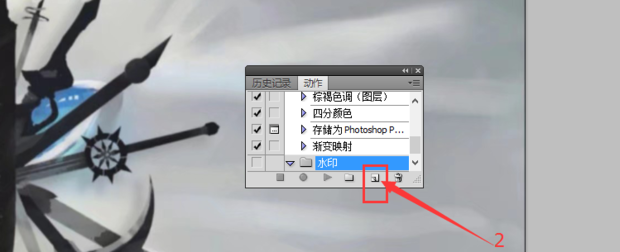
第七步,在左侧工具栏找到文字编辑按钮"T",点击打开;

第八步,在上方编辑字体样式和大小;
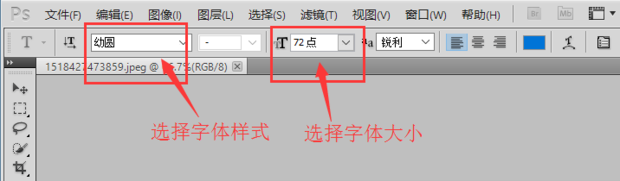
第九步,输入水印文字;

第十步,选择上方的【图层】,打开;

第十一步,选择并打开【合并图层】;
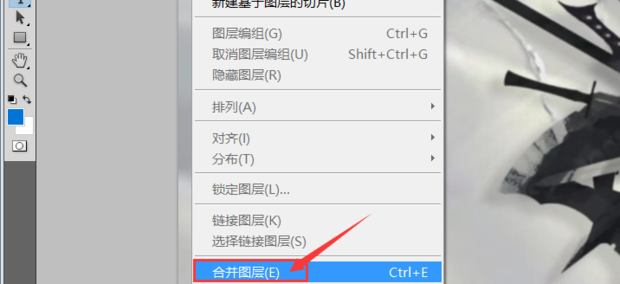
第十二步,选择【文件】-【储存】,打开;
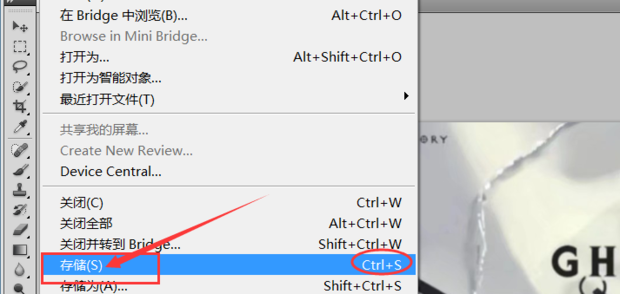
第十三步,点击确定保存;

第十四步,停止记录动作;
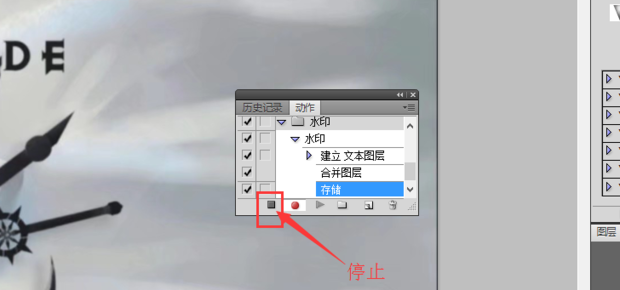
第十五步,在【文件】-【自动】中选择【批量处理】;
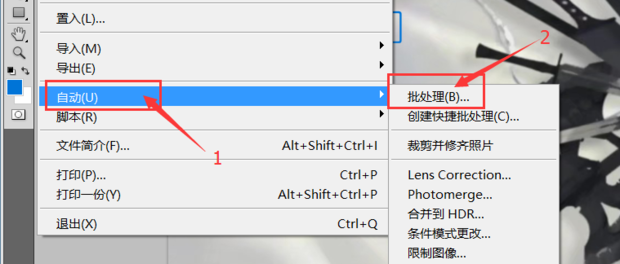
第十六步,播放模式选择为【水印】,然后选择批量水印的文件夹;
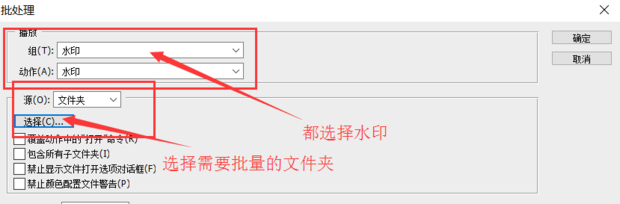
第十七步,打开批量处理的文件夹;
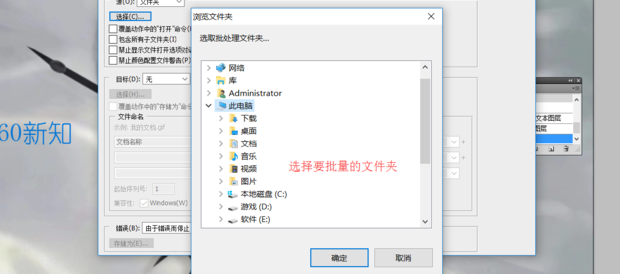
最后强调,做批处理的图片必须大小一致,批量加上去的水印大小才会一致,漂亮整齐。